Как установить на Windows 7 новую Windows 10 — как на новый компьютер установить windows 10
01.06.2020Здесь легко создать DVD-диск или флешку с дистрибутивом «Десятки». Далее установить носитель в ПК и перезапустить его. Далее следовать указаниям мастера установки.
Как установить на Windows 7 операционную систему Windows 10
Необходимость поставить Windows на полностью новый ПК у пользователей появляется очень редко. Обычно владельцам компьютеров требуется обновиться до более современной Виндовс, например, произвести обновление до Windows 10 уже функционирующей «Семерки». Ниже представлены инструкции, как грамотно установить на работающую в ПК Windows 7 новую Windows 10. Пользователю только надо выбрать для себя подходящий способ и далее просто руководствоваться описанными в этой статье последовательными действиями.
- Варианты
- С использованием обновления системы
- Чистая инсталляция Виндовс 10
Варианты
На первом этапе следует принять решение применить ли чистую инсталляцию «Десятки» либо обновляться. Первый вариант рекомендуется использовать владельцам компьютеров с Windows 7 starter, при этом они гарантированно получат новенькую Виндовс 10, которая абсолютно лишена ошибок и вредоносных файлов, обычно передающихся в «наследство» за многие годы эксплуатированной в ПК Виндовс 7. Владельцам остальных версий Windows 7 можно перейти на новую ось через обновление, и при этом сохранить всю имеющуюся информацию в памяти компьютера, а также некоторые установленные в старой системе утилиты.
С использованием обновления системы
Наиболее легким вариантом является произвести апгрейд Виндовс 7 до «Десятки». Необходимо отметить, что в случае, если пользователю после перехода не придется по душе Виндовс 10, то легко можно осуществить откат ОС к «Семерке».
Существуют следующие основные требования, строгое выполнение которых является главными критериями возможности успешного обновления до Виндовс 10:
- Официальная версия Виндовс 7 должна быть обязательно активированной;
- Должны быть скачены и инсталлированы все обновления ОС;
- Перед тем, как устанавливать новую систему, необходимо обеспечить объем свободной памяти на системном разделе винчестера ПК более 30 GB;
- Необходимо обязательно проверить соответствие всех условий и требований к операционной системе и комплектующему составу ПК на официальном сайте Майкрософт.
Алгоритм последовательных действий выглядит следующим образом:
- В свойствах ОС убедиться в том, что установленная в компьютере Виндовс официальная.
- В Центре обновления «Виндовс» проверить включены ли обновления ОС.

- При необходимости выполнить анализ апгрейдов в ручном режиме.
- Дождаться полного завершения процесса;
- Далее в трее появится соответствующая иконка с предложением перейти на новинку от Майкрософт, кликнув на которую надо только следовать последовательным подсказкам системы.
В случае когда у пользователя отсутствует время на ожидание скачивающихся пакетов обновлений, то можно посетив официальный ресурс Майкрософт, обзавестись специальной программой установки Виндовс 10 «Media Creation Tool».
Требуется выполнить следующие шаги:
- После запуска приложения отобразится окно с вариантами действий, где требуется установить отметку на первом варианте и щелкнуть «Далее»;

- Потом следует дождаться полного завершения процедуры копирования в память компьютера дистрибутивов;
- Затем необходимо установит в ПК USB-носитель;
- Следует использовать флешку не менее 3 GB, т.к. при несоответствии объема ее памяти программа выдаст ошибку;
- Дождавшись окончания копирования данных на USB -носитель перед пользователем появится меню с тремя полями, которые надо заполнить и щелкнуть «Далее»;

- Пользователям ПК с Windows 7 starter доступна инсталляция модификации Home, а если установлена максимальная комплектация «Семерки», то – Виндовс 10 PRO;
- Затем дождаться окончания процесса загрузки;

- Потом дождаться окончания процесса анализа;

- Будут появляться различные меню, отображающие ход процесса;

- Далее кликнуть «Принять», конечно, после «внимательного и скрупулезного» ознакомления с условиями;

- Затем в следующем отобразившемся окошке кликнуть «Установить»;

- Дождаться полного завершения инсталляции ОС;

Чистая инсталляция Виндовс 10
Для этого необходимо записать образ на съемный носитель с официального ресурса Майкрософт.
 Здесь легко создать DVD-диск или флешку с дистрибутивом «Десятки». Далее установить носитель в ПК и перезапустить его. Далее следовать указаниям мастера установки.
Здесь легко создать DVD-диск или флешку с дистрибутивом «Десятки». Далее установить носитель в ПК и перезапустить его. Далее следовать указаниям мастера установки.
Алгоритм действий при записи загрузочного дистрибутива на съемный носитель:
- Установить USB -носитель (должен быть более 3 GB) в соответствующий разъем компьютера или DVD-диск в привод (обязательно следует предварительно запомнить или сделать запись в блокноте свой серийный номер);
- Поставить отметку на втором пункте в приложении установки системы;

- Кликнуть «Далее»;
- Затем поставить отметку на выбранном варианте носителя;

- Кликнуть «Далее»;
- Дождаться полного завершения процесса;
- В результате пользователь получит носитель с новой системой, которым может пользоваться неограниченное количество раз.
Источник: http://windowstune.ru/win10/setup10/kak-ustanovit-na-windows-7-windows-10.html
Как установить Windows 10 на новый компьютер или ноутбук с диска: пошаговая инструкция
Большая часть ноутбуков идёт с восстановительным сектором, на котором уже зашита система. Совсем редко можно встретить модели, где прикладывается версия FreeDOS. Если восстановительный сектор имеется, то операционная система в 99% случаев уже стоит. И не нужно ломать голову над тем, как установить Windows 10 на компьютер. Тем не менее некоторый процент людей уже выложил круглую сумму за лицензионный дистрибутив и хочет немного сэкономить (если это вообще возможно после крымских событий).
DVD-диск сегодня высылать не принято. Вместо этого на сайте магазина выкладывается дистрибутив в виде образа. Нужно просто прожечь проект на локальном компьютере. Честно говоря, сложно придумать причину, по которой нельзя проделать все процедуры с USB-носителя, но если очень хочется…
Образ
Кто-то купит готовый образ в магазине Майкрософт, но мы решили создать его силами утилиты Media Creation Tool. Новый компьютер всегда проблема, но только не виртуальный. Зачем прожигать диск с операционной системой, если можно создать образ? Сейчас непопулярны приводы, потому что они потребляют много энергии, работают медленно, занимают много места. Обычно установщик забивается на флешку, но мы сегодня договорились беседовать только о болванках. Так приступим!
Образ создаётся утилитой. Нужно просто указать, что мы хотим создать носитель и выбрать папку для хранения. В будущем этот файл можно использовать для прожига любой болванки. Утилита понемногу подтянет дистрибутив с официального сайта.

Процесс этот небыстрый. Занимает от сорока минут и более, поэтому посмотрим пока что, чем прожечь проект. Это же приложение в конце своей деятельности предложит тут же и прожечь диск.

Но если этот простой вариант чем-то не устраивает, либо образ уже имеется (скачанный из магазина), то имеются и другие пути развития событий. Перед закрытием Media Creation Tool удалит ненужные данные.
Чем прожечь установочный диск
Нежели качать Ultra ISO, мы бы порекомендовали обратить внимание на Windows USB/DVD Download Tool. Хотя бы потому, что этот инструмент специально предназначен для озвученной выше цели. Скачав вспомогательное приложение, нужно его ещё и установить. Не обращайте внимание на надпись, гласящую, что ПО для седьмой версии. Очевидцы говорят, что это диво годится и под десятку.

Процесс не будет долгим, не предоставлено никакого выбора, и процесс оканчивается надписью о том, что инсталляция продукта завершена.

Тем временем, как раз заканчивает создаваться наш образ с операционной системой, следовательно, скоро можно будет опробовать механизм в деле. Внешний вид приложения несколько экстравагантен в контрастной теме. Видимо, разработчики хотели создать нечто красивое, а получилось вот это.

Прожиг образа
Мы уверены, что читатели без труда справятся с интерфейсом утилиты. На втором шаге будет предложено выбрать между флешкой и DVD-приводом, чтобы приложение смогло создать загрузочный носитель. Следовательно, можно переходить непосредственно к процессу установки.
Установка на новый компьютер
Не забудьте, что в BIOS нужно пробить настройки, выставим первым загрузочным устройством DVD. Без этого система не будет запускаться.

Мы видим, что образ комбинированный (мультизагрузочный диск). Это и было задано в Media Creation Tool. Нужно поставить ту версию, которой соответствуют системные требования. Прежде всего процессор:
- x86 – 32 бита.
- х64 – 64 бита.
Запускаемся! Появится традиционный логотип винды, а за ним экран настроек языка, который мы, с позволения наших читателей, пропустим.

После пары экранов, смысл которых очевиден, появится требование ввести ключ. Установка Windows 10 возможна и без этого. Просто жмите «У меня нет ключа». Это будет правильно, потому что появится возможность немного познакомиться с системой до её покупки. Хуже нет, чем установить Windows 10 на ноутбук и понять, что оперативки не хватает, или жёсткий диск тормозит. По нашим наблюдениям эта система работает быстрее семёрки и лучше тянет трёхмерные игры. А настройка не требуется вообще.

Мы видим, что помимо разрядности имеются и некоторые другие опции. Обычных пользователей должны интересовать первые три. Ключи на них продаются в магазинах, те, что остались от седьмых версий, не подходят. Поэтому устанавливаемый пакет не удастся активировать так, как если бы мы переходили на десятку. После 29 июля 2016 года это невозможно. Но установщик и раньше не принимал ключи от семёрок.
Следующие несколько экранов не представляют теоретической ценности, поэтому переходим сразу на установщик. Будет две опции:
- Обновление.
- Выборочная.
В нашем случае нужна вторая и только она.

Разбивка жёсткого диска
Установка Windows 10 ведётся на раздел NTFS размером от 40 ГБ. Меньше брать не стоит, да и этого маловато. В идеале нужно оставить 100 ГБ. Постепенно место будет отъедаться на различные цели. Чистый жёсткий диск выглядит следующим образом.

Нужно просто создать на этом месте новый основной раздел. Обратите внимание, что 500 МБ система заберёт себе. Все произойдёт совершенно автоматические после нажатия кнопки создать. Нужно лишь указать размер. Вот как это выглядит после проведения всех операций.

Устанавливать Виндоус нужно в основной раздел. Жмём далее. Дальнейшая пошаговая инструкция не имеет смысла, обычно диск имеет загрузчик, который не мешает установке, даже если носитель находится в приводе. Ближайший 40 минут можно отдохнуть. Хотя на некоторых машинах процесс длится намного меньше. Установленный экземпляр системы нужно будет активировать через системное меню, но Виндоус об этом напомнит, так что не стоит переживать в этом плане за собственное будущее.
Если процесс установки начался заново
С Майкрософт Виндоус бывает так, что если носитель остаётся на своём месте, то когда установщик выполнит все операции и уйдёт на перезагрузку, управление к нему не переходит. Поэтому процесс установки начинается заново с ввода ключа. В таком случае:
- Выключите компьютер.
- Удалите установочный носитель.
- Включите компьютер.
В принципе диск можно вытащить в любой момент. Если системный блок уже не питается напряжением, то это производится при помощи длинной стальной проволочки (отверстие находится рядом с кнопкой открытия лотка).
Источник: http://feetch.com/kompyuter/kak-ustanovit-windows-10-na-novyj-kompyuter-ili-noutbuk-s-diska.html
Установка Windows 10 на ноутбук
| Категория: | Утилиты |
| Cистема: | Windows |
| Статус программы: | Бесплатно |
| Язык: | Русский |
| Загрузок: | 5828 |
| Скачать | |
Установка Windows 10 на ноутбук не просто возможна, но и достаточно проста. Некоторым людям процесс установки на ноутбука кажется даже проще, чем на стационарный компьютер.
Новая операционная система корпорации Microsoft получилась довольно удачной и поэтому её популярность сегодня очень высока. По этой причине многие пользователи задаются вопросом: «Как установить Windows 10 на ноутбук?» Сразу же стоит заметить, что сделать это так же просто, как и в случае с персональным компьютером. Есть, конечно, некоторые отличия. Но в целом весь процесс идентичен.

Почему на ноутбук стоит установить Windows 10
Говорить о достоинствах новой ОС в рамках этого материала не будем. Важно только упомянуть о минимальных требованиях к самому устройству, на котором эта операционная система будет работать корректно:
- Минимальное разрешение экрана – 800*600 пикселей;
- На винчестере или SSD стоит оставить примерно 20 ГБ места под файлы системы;
- Кроме этого, системный диск должен иметь место для всяких программ, которые потребуются пользователю;
- Минимальный объем оперативной памяти для 64-битной системы – 2 ГБ;
- Видеокарта, способная поддерживать хотя бы девятую версию DirectX;
- Процессор с частотой минимум 1 ГГц.
Важно понимать, что под такие параметры прекрасно подходят мобильные устройства, которые были выпущены 3 года назад. При инсталляции на более старые устройства нормальная работа не гарантируется.

Считая, что старые версии ОС – такие как семерка или даже восьмерка лучше, вы противоречите самой элементарной логике. Дело в том, что компьютеры давно уже перестали совершенствоваться теми темпами, как это было еще пару лет назад, а вот ОС стали пусть красивее и функциональней, но они стали при этом более рационально расходовать ресурсы системы. Поэтому, если у вас даже старый ПК, или ноутбук, то нет никаких проблем установить самую новую ОС.
Варианты установки Windows 10 на ноутбук
Самый быстрый вариант – это использование специально подготовленной флешки. Предварительных действий потребует и сам мобильный компьютер, в котором желательно отформатировать системный диск. Вы можете сделать все при помощи официальной утилиты – Windows Media Creation Tool. Это универсальный инструмент, с его помощью вы и изначально отформатируете диск, и проведете необходимую установку.
Конечно, все ещё есть пользователи, которые в качестве установочного носителя предпочитают использовать «старые добрые диски». Ну что же, такой способ имеет право на существование. Только он немного медленнее первого. Как установить систему – дело каждого отдельного пользователя.
Кроме таких действий придётся подумать о том, как подготовить загрузочную флешку или диск. Возможно использование утилит типа Media Creation Tool, WinToFlash или Rufus. Функции у них одинаковые – использование образа системы для подготовки физического носителя. После монтирования носителя, подключите его к ПК, в БИОСе задайте запуск с флешки и затем вы увидите подобную картину:  Когда все предварительные действия пройдены, можно непосредственно говорить о том, как именно установить Windows 10 на ноутбук. Для этого его придётся перезагрузить и указать на загрузку с нужного диска. В BIOS открываем раздел «BOOT», где в пункте «Priority» указываем носитель с новой системой. Клавиша F10 – подтверждение выбора и перезагрузка. Появится тёмный экран, который оповестит о начале процесса после нажатия любой кнопки. Жмём.
Когда все предварительные действия пройдены, можно непосредственно говорить о том, как именно установить Windows 10 на ноутбук. Для этого его придётся перезагрузить и указать на загрузку с нужного диска. В BIOS открываем раздел «BOOT», где в пункте «Priority» указываем носитель с новой системой. Клавиша F10 – подтверждение выбора и перезагрузка. Появится тёмный экран, который оповестит о начале процесса после нажатия любой кнопки. Жмём.
Спустя некоторое время установочное меню предложит сделать выбор в пользу какого-то языка, региона и часового пояса. Когда пользователь определится с таким выбором, можно будет нажимать «Далее» и «Установить». Учтите, что выбор языка доступен только в Multi Language Pack, что чаще всего не так. Обычно люди в России выбирают Single Language. В результате, при установке вопрос про языковую версию пусть и есть, но он не актуален, так как даже само окно заблокировано.
Как активировать операционную систему на ноутбуке
При запросе ключа говорим системе, что его нет. Либо просто указываем его. С лицензионным соглашением все понятно – ставим галочку и продолжаем.
Тип установки – выборочная. Так можно разместить чистую систему и удалить с диска все файлы. Потом необходимо будет указать нужный раздел. На этом этапе производится перераспределение пространства на физическом диске. Вначале удаляем раздел. После создаём новый и форматируем его под новую систему. Затем просто нажимаем «Далее» и дожидаемся окончания процесса.
Если ваше устройство вышло в последние годы, и вы приобретали его изначально с операционной системой, то скорее всего, в BIOS вшит код и вам не придется ничего делать самостоятельно. Если же у вас старый ПК, то код придется ввести. Вы можете найти его на вашем ПК. В прямом смысле слова – как правило код активации написан на дне ноута, но может быть вшит и другим способом. Если вы не можете его найти, но точно помните, что платили за лицензию вместе с покупкой ПК, то вы можете обратиться к производителю.
Как альтернативный вариант можете использовать любой активатор, например KMS Net или другие. Это специализированное ПО, которое «взломает систему» и в результате вы получите полностью рабочую систему, которая перестанет просить ключ.
Надеемся, что наша инструкция, как установить Windows 10 на ноутбук ответила на ваши вопросы. При этом вы знаете еще и как активировать систему. Лишь рекомендуем не терять ваш оригинальный ключ, если он на самом деле есть. Ведь настоящая лицензия есть на большинстве ПК, если вы покупали его в последнее время в официальном магазине. Но если ее нет, то вы знаете способ, как обойти все проблемы.
Источник: http://win10m.ru/ustanovka-windows-10-na-noutbuk.html
Как установить Windows 10 на компьютер — инструкция
В этой инструкции мы рассмотрим как установить Windows 10 на компьютер. В ней подробно описан каждый шаг установки финальной версии Windows 10, от начала инсталляции до первого запуска системы.
В зависимости от вашего выбора возможны различные способы установки «десятки». Предлагаем разобрать два самых действенных.
1. Установка Windows 10 через центр обновления
Владельцы легальной Windows 7/8/8.1 могут обновиться на финальную версию Windows 10 через «Центр обновления Windows». Для этого нужно предварительно зарезервировать свою копию «десятки». Это можно сделать кликнув по значку Windows 10 в правом нижнем углу экрана.

Нет значка? Тогда следует зайти в «Центр обновления Windows» и установить пакет обновлений Service Pack 1 (для «семёрки») или Windows 8.1 Update (KB3035583) если используете «восьмёрку». После резервирования вы оказываетесь в числе пользователей ожидающих обновления. Получив уведомления о доступности новой Windows нажмите «Установить». Начнётся загрузка файлов обновления.

После окончания загрузки всех файлов начнётся первоначальная подготовка к установке Windows 10 на компьютер.
2. Установка «десятки» через ISO-образ
Получить легальный ISO-образ можно на сайте Майкрософт по адресу: www.microsoft.com/ru-ru/software-download/windows10ISO. При этом учитывайте, что в процессе установки Windows 10 будет запрошен 25-значный ключ активации.
Некоторые черты Windows 10
Windows 10 работает быстрее, чем «семёрка» или «восьмёрка»: при наличии 8 гигабайт памяти «десятка» выполняет приложения в среднем на 25 процентов быстрее, причём производительность не падает с увеличением загрузки системы. Так как Windows 10 базируется на многоадресной архитектуре, одновременно может выполняться большое количество программ. Добавление памяти ещё больше разгоняет «десятку». Система поддерживает до 18 гигабайт оперативной памяти и многопроцессорную симметричную обработку.
Windows 10 построена на базе «твердокаменной» технологии NT, значительно более надёжной, чем «семёрка» или «восьмёрка». В «десятке» каждая программа выполняется в собственном пространстве памяти. Такая изоляция гарантирует, что сбой одного из приложений не влечёт крах или зависание всей системы.
В дополнение к новой схеме распределения памяти приложений, в «десятки» имеется встроенная система защиты WinFile Protection. Эта функция предотвращает удаление или изменение пользователями или приложениями критически важных системных файлов. Перезаписывание этих файлов — одна из главных причин аварий в предыдущих версиях ОС.
WinFile Protection может также восстанавливать удалённые или изменённые системные файлы. Функция обнаруживает изменение, отбирает правильную версию файла из кэша и восстанавливает её в системной папке. Пользователь даже не знает об этих процедурах, а система продолжает работать.
Microsoft Installer (MSI) — технология самовосстановления приложений в Windows 10. Если установка Windows 10 на компьютер или удаление приложения или части его обуславливает проблему, MSI самостоятельно решает её. Например, если во вновь устанавливаемом или в установленном приложениях имеются одноимённые библиотеки динамической компоновки (DLL), MSI сохранит их в разных папках.
Windows 10 обеспечивает защиту данных на нескольких уровнях. Система защиты «десятки» позволяет пользователям и администраторам выбирать соответствующий уровень защиты информации и приложений, в зависимости от того, в какой среде происходит обмен информацией: между отдельными компьютерами, в сети, интрасети или Интернете.
Система EFS защищает данные на диске компьютера. EFS является частью файловой системы. Будучи включена, она шифрует каждый файл специальным случайно генерируемым ключём. Процессы кодирования и расшифровки незаметны для пользователя.
Источник: http://us-it.ru/windows/kak-ustanovit-windows-10-na-kompyuter/
Правильная настройка нового компьютера
Установка Windows
Для того, чтобы можно было пользоваться любым компьютер, на нем должна быть операционная система. Иногда, бывает, что она уже установлена на покупаемом компьютере, но тогда вы переплачиваете за лицензию, что не выгодно. Поэтому покупать компьютер или ноутбук лучше без OC, так выйдет намного дешевле. Установить операционку довольно просто, и сейчас это под силу практически каждому. Однако, следует выполнить несколько простых рекомендаций, которые под силу каждому.
Когда вы устанавливаете Windows, обязательно разбивайте жесткий диск, как минимум на 2 раздела. На одном будет сама Виндоус, а на другом все остальное.
Под операционную систему рекомендуется выделять, как минимум 50 Гб, ведь сама винда будет занимать много места, и если выделено мало памяти, начнутся различные проблемы.
Когда система уже установлена, следует произвести небольшую настройку. А точнее, откройте свойства диска, на котором установлена система, и проверьте, чтобы во вкладке «Общее» не стояла галочка на пункте «Разрешить индексировать содержимое файлов».
Еще желательно скачать и установить программу Advanced System Care. Она позволит быстро настроить систему, а также оптимизировать ее.
Установка драйверов
После установки системы уже можно пользоваться компьютером, однако, работать он будет плохо. Почему? Да потому, что без драйверов не смогут нормально функционировать все устройства ПК. Вам нужны основные:
- На звуковую карту, чтобы слышать звук в играх, музыку и прочее;
- На видеокарту. Это самый важный драйвер для игрового компьютера, ведь у вас, скорее всего, установлена мощная игровая карта, а без драйверов от нее толку нет.
Однако, помимо этого, есть еще куча других мелких драйверов, которые также необходимы. Часто, в комплекте к видеокарте, материнской плате идут диски, на которых будут все нужные дрова, но их версии, возможно, устарели. Поэтому, лучше посмотреть производителя, например, видеокарты и зайти на официальный сайт, где скачать последнюю версию драйвера на свою модель. Сейчас два основных разработчика видеоадаптеров – AMD и NVIDIA.
Однако, чтобы не мучиться, лучше скачать программу DriverPack Solution, которая сама все найдет и установит, главное, чтобы был интернет. Так же, если вы устанавливали драйвера вручную, то сможете проверить все ли у вас есть драйвера, и не нужно лезть в «Диспетчер задач».
Основные программы
Ну что же, система установлена, работает, но это не все. Нам понадобятся дополнительные программы, чтобы мы могли выполнять ряд повседневных действий. Вам нужны:
- Защита от вирусов, в Windows 10 она довольно хорошая, однако рекомендуется поставить неплохой, бесплатный антивирус 360 Total Security.
- Программа для просмотра видео – KMPlayer
- Помимо просмотра видео, вы наверняка любите слушать музыку, тогда установите Winamp или Aimp.
- Чтобы смотреть видео и играть в интернете — Adobe Flash Player.
- Для выхода в интернет – инсталлируйте любой из современных браузеров – Google Chrome, Яндекс Браузер, Opera.
- Для архивации/разархивирования файлов – WinRar.
- Если вы работаете с документами, обязательно установите пакетMicrosoftOffice.
- Ну и кончено, для того, чтобы играть в онлайн игры, вам нужен Skype, хотя сейчас лучше использовать Viber, а также Telegram. Любой из данных мессенджеров превосходит Skype в разы.
Настройка резервного копирования
Не лишним будет сделать резервную копию, чтобы в случае чего, можно было откатить систему. Нужно правильно ее настроить, и тогда регулярно будет автоматически создаваться свежая резервная копия. Чтобы это сделать:
- Откройте «Панель управления».
- Нажмите на «Настроить резервное копирование».
- Затем нужно выбрать куда будет сохранятся бэкап.
- Далее следует выбрать параметры архивации.
- После этого вы настраиваете, когда будет происходить обновление копии, нажав на «Изменить расписание».
Конечно, делать это не обязательно, но желательно включить данную функцию. Учтите, что резервная копия может занимать много места.
Источник: http://composs.ru/nastroit-kompyuter/
- Как установить веб камеру на компьютер - как установить камеру на компьютер
- Что делать, если постоянно сбивается дата время на компьютере? - как установить время и дату на компьютере чтобы не сбивалось
- Установить Вай-Фай на компьютер - как на компьютер установить wifi
- Как прошить Андройд-планшет через USB-порт компьютера, инструкция - как установить прошивку на андроид с компьютера через usb
- Скачать Фотошоп на русском языке бесплатно для Windows 7 - как установить фотошоп на компьютер бесплатно на русском языке
- Как установить iso? - как установить игру iso на компьютер
- Как установить винду с диска - как с диска установить виндовс 7 на компьютер
- Скачать и установить браузер Mozilla Firefox - инструкция - как установить мазилу на компьютер бесплатно
- Скачать Clash Royale на компьютер бесплатно - как установить клеш рояль на компьютер
- Как установить Joomla на компьютер на локальный хостинг - как установить joomla на компьютер
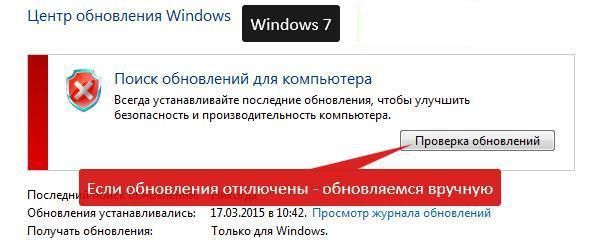









Добавить комментарий